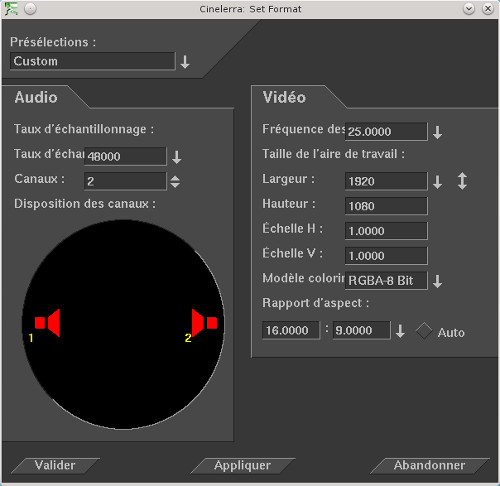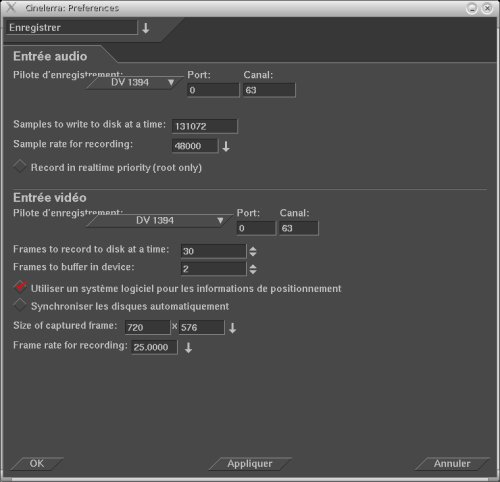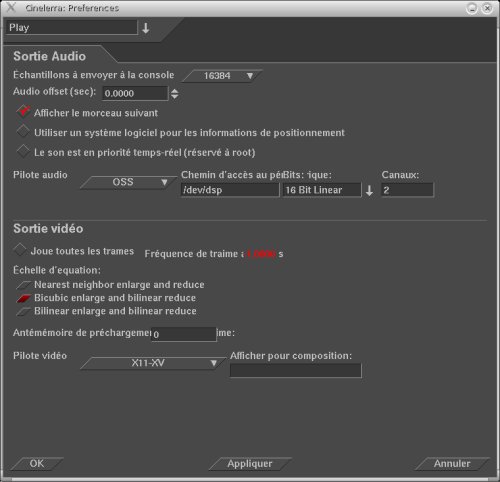22:08 Guide d'utilisation de Cinelerra (FR) // Linux | ||||||
 PrésentationCette page est un guide succint d'utilisation de Cinelerra, on supposera que vous êtes déjà passé par les étapes d'installation des outils de base pour la vidéo, la page des outils pour le caméscope DV, celle sur les outils pour l'acquisition (pour dvgrab), la page de montage (pour cinelerra et kino) et la page de transcodage (pour transcode).On suppose que tous les pilotes ieee1394 sont chargés (ieee1395, raw1394, ohci1394 et dv1394). Configuration de cinelerra
A présent vous pouvez lancer Cinelerra. |
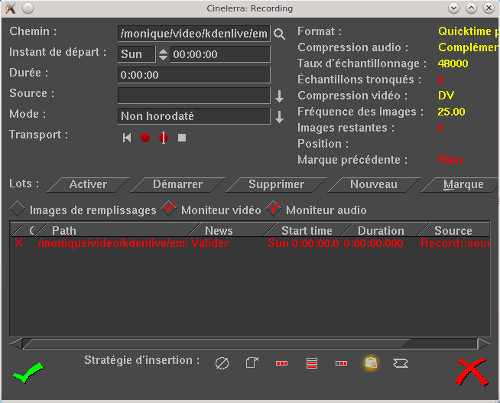 |
Il suffit de cliquer sur
Fichier puis Acquisition. La fenêtre à gauche
apparaît. |
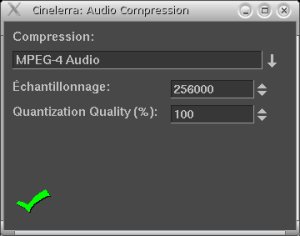 |
En cliquant sur Audio, on
obtient le codec utilisé pour créer des vidéos
avec quelques autres paramètres. |
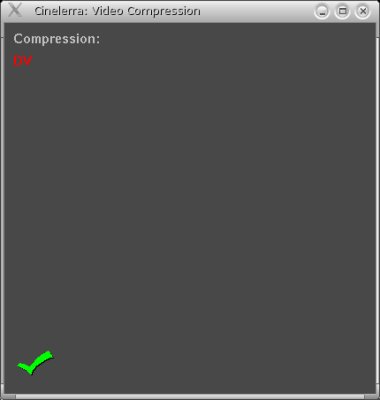 |
Le codec pour la vidéo. |
Une fois ces étapes franchies, on obtient deux fenêtres qui pilotent l'enregistrement. Celle de gauche permet de lancer l'enregistrement (bouton rouge), éventuellement en le programmant. Celle de droite permet de visualiser ce qu'on enregistre en temps réel (pour ne pas perdre d'images en cas de machine peu puissante, cliquer sur Moniteur vidéo et/ou Moniteur audio).
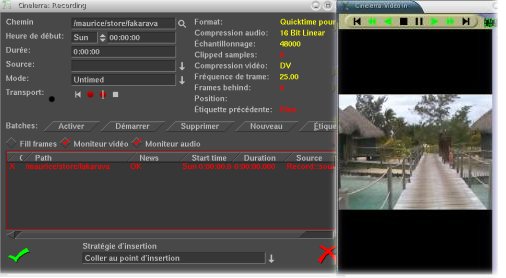
Quand l'enregistrement est terminé (carré noir), au niveau de Stratégie d'insertion vous pouvez choisir Remplace le projet existant pour créer un nouveau projet.
Les différentes scènes acquises vont appaître automatiquement.

A présent vous pouvez charger d'autres vidéos acquises avec kino que vous voudriez inclure au projet. Fichier -> Ouvrir un fichier
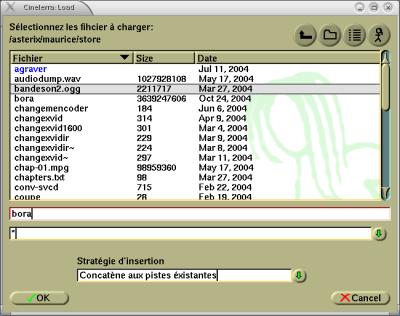
Vous pouvez sélectionner en un seul coup tout les fichiers qui vous intéressent (à la condition qu'ils soient dans le même répertoire). Pour Stratégie d'insertion choisissez Concatène aux pistes existantes.
Pensez maintenant à sauvegarder votre projet Fichiers -> Enregistrer.
Montage
On peut passer au montage proprement dit. Dans l'hypothèse
où vous aviez fermé toutes les
fenêtres autres que Program, ouvrez les fenêtres
Ressources, Composition
et VisualisationFenêtres -> Afficher la fenêtre de prévisualisation
Fenêtres -> Afficher la fenêtre de ressource
Fenêtres -> Afficher la fenêtre de composition
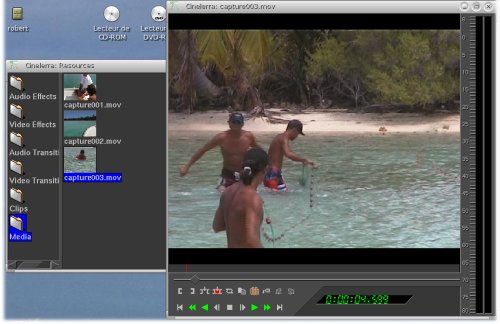
Sur la copie d'écran ci-dessus, à gauche la fenêtre Ressources, à droite la fenêtre Visualisation. Dans la fenêtre Resources, vous avez toutes les ressources du projet, vos fichiers vidéos bruts dans le dossier média, les transitions vidéos dans un autre dossier, etc. Dans le dossier Media qui est sélectionné par défaut, vous voyez vos fichiers vidéos que vous venez de charger ou d'acquérir, par drag and drop glissez les dans la fenêtre Visualisation (ou alors on le sélectionne, bouton droit de la souris puis Afficher) pour pouvoir les visualiser.
Maintenant dans cette suite de séquence vidéo, on va extraire les séquences qui nous plaisent ou plutôt on va supprimer celles qui nous plaisent pas.
Dans la fenêtre de Composition et en s'aidant du curseur de temps (fenêtre Program en cliquant au niveau de l'échelle de temps), on se déplace dans les différentes scènes.
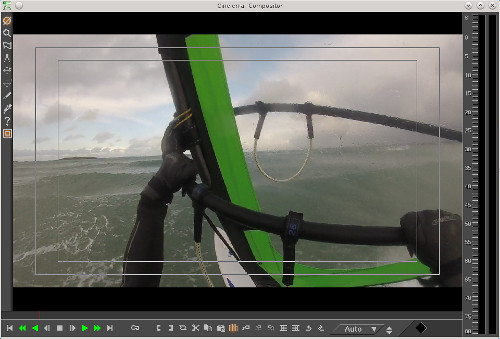
Pour sélectionner les scènes indésirables.
On se place en début de séquence et on clique sur l'icône [
On se place en fin de séquence et on clique sur l'icône ]
On passe en Mode d'édition copier coller (le bouton | sur la fenêtre Program qui passe alors en orange) puis Edition->couper. Ainsi de suite pour toutes les autres scènes indésirables.
Pour voir l'ensemble des scènes, cliquer sur l'icône Adapter la sélection à afficher (4 eme à partir de la droite sur la copie d'écran ci-dessous).
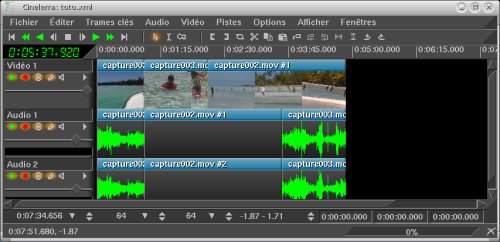
Maintenant que l'on a que les scènes qui nous intéressent, on peut maintenant les ranger dans l'ordre qui nous plait. On passe dans le Mode d'édition glisser déposer (bouton flèche passe en orange (comme montré dans la copie ci-dessus). Dans la fenêtre programme on saisit la scène puis par glisser déposer, on peut la mettre à la suite (ou avant) une autre.
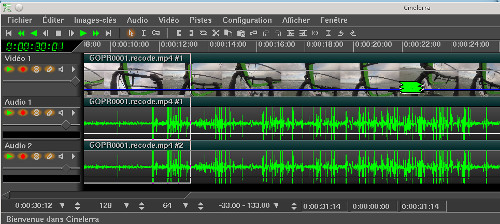
On peut passer au transition entre deux scènes. Dans la fenêtre Ressources, vous avez un dossier Vidéo Transition qui contient un certain nombre de transition.
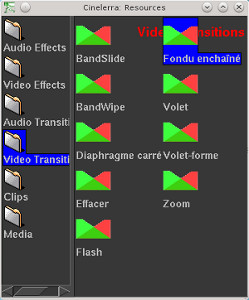
On choisit celle qui nous intéresse (j'ai pris Dissoudre) et par drag and drop on la déplace dans la fenêtre Program entre deux scènes. L'icône de la transition est apparue, quand on fait un clique droit dessus, le menu ci-dessous apparaît:
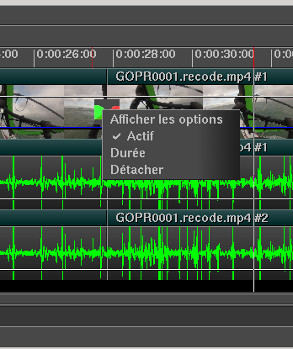
Il faut cliquer sur Longueur pour indiquer en seconde la longueur de la transition. En cliquant sur Détacher ça aura pour effet de supprimer la transition.
Maintenant vous pouvez visualiser votre travail en cliquant sur le bouton play de la fenêtre Program, votre vidéo apparaît dans la fenêtre Compositor.
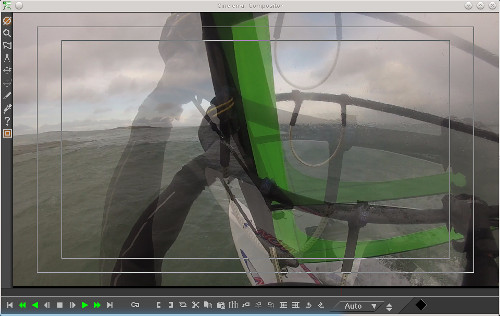
La copie d'écran ci-dessus a été prise au milieu de la transition IrisSquare.
Maintenant il est temps de rajouter un titre à la vidéo. Dans le dossier Video Effects de la fenêtre Resources, vous choisissez Titre, par drag and drop glissez le en début de séquence dans la fenêtre Program (à noter le nombre important de Video Effects, y en a même un avec la tête de Bush !?).
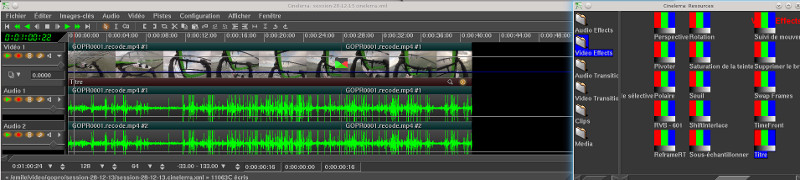
Une bande rouge est apparue sur toute la durée de la vidéo, cela signifie que le titre apparaîtra tout le temps, ce n'est pas vraiment ce qu'on veut, il suffit de sélectionner la zone rouge (au niveau de la fin de la bande) et la réduire avec la souris.
Maintenant en cliquant avec le bouton droit de la souris sur le bandeau rouge Titre, vous faîtes apparaître un menu, cliquez sur Afficher pour configurer votre titre (ci-dessous).
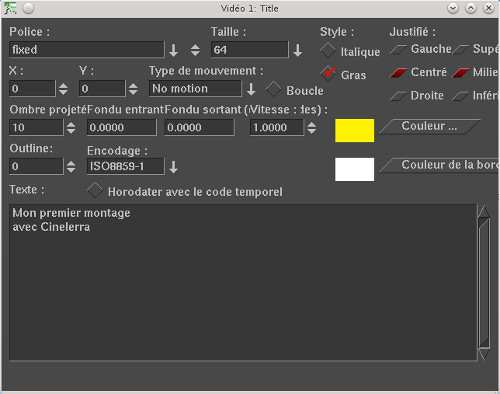
Maintenant passons à l'exportation, dans la fenêtre Program Fichiers->Exporter le film...
Exporter votre vidéo au format Quicktime for linux
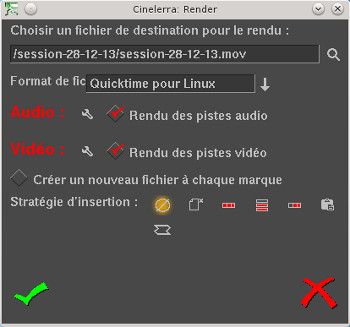
Vous pouvez le visualiser avec xmovie.

Источник: www.funix.org
| Всего комментариев: 0 | |